배포
웹 사이트에 게시할 파일을 빌드하기 위해서 아래 명령을 실행합니다.
- npm
- Yarn
- pnpm
npm run build
yarn build
pnpm run build
명령을 실행하면 build 디렉터리 아래에 파일이 생성됩니다.
도큐사우루스는 여러분의 사이트를 빌드하고 정적 파일을 build 디렉터리 아래에 생성하는 것까지만 책임집니다.
만들어진 정적 파일을 어떻게 호스팅할 것인지는 여러분에게 달려 있습니다.
여러분의 사이트는 베르셀(Vercel), 깃허브 페이지(GitHub Pages), 네트리파이(Netlify), 렌더(Render), 서지(Surge) 같은 파일 호스팅 서비스로 배포할 수도 있습니다...
도큐사우루스 사이트는 정적 렌더링 방식을 사용합니다. 자바스크립트가 없이도 잘 동작합니다.
설정
라우팅을 최적화하고 올바른 위치에서 파일을 제공하려면 docusaurus.config.js에 다음 매개변수가 필요합니다.
| 옵션명 | 설명 |
|---|---|
url | 사이트의 URL을 설정합니다. 사이트 배포 경로가 https://my-org.com/my-project/이라면 url은 https://my-org.com/입니다. |
baseUrl | 트레일링 슬래시를 포함한 프로젝트 Base URL을 설정합니다. 사이트 배포 경로가 https://my-org.com/my-project/이라면 baseUrl은 /my-project/입니다. |
로컬에서 빌드 테스트하기
실제 배포 작업을 진행하기 전에 로컬에서 빌드 테스트를 진행해야 합니다. 도큐사우루스는 로컬 빌드 테스트를 위한 docusaurus serve 명령을 지원합니다:
- npm
- Yarn
- pnpm
npm run serve
yarn serve
pnpm run serve
By default, this will load your site at http://localhost:3000/.
트레일링 슬래시 설정
도큐사우루스는 URL/링크와 파일명 생성 패턴을 선택할 수 있는 trailingSlash 설정을 지원합니다.
기본값에서도 잘 동작합니다. 하지만 정적 호스팅 서비스 제공 업체에 따라 다른 동작 방식을 가질 수 있습니다. 때문에 같은 사이트를 여러 서비스에 배포하면 다른 결과가 나타날 수도 있습니다. 여러분이 선택한 호스팅 서비스에 따라 설정을 변경해서 사용할 수 있습니다.
호스팅 서비스에서 지원하는 동작 방식과 적절한 trailingSlash 설정을 위해 slorber/trailing-slash-guide 문서를 참조하세요.
환경 변수 사용하기
잠재적으로 민감할 수 있는 정보는 환경 설정으로 빼놓은 것이 일반적인 관행입니다. 하지만 전형적인 도큐사우루스 웹사이트에서 docusaurus.config.js 파일은 Node.js 환경 설정에 대한 유일한 인터페이스입니다(아키텍처 개요 참조). 반면에 MDX 페이지, 리액트 컴포넌트 등 다른 것들은 클라이언트 측에 있어 process에 전역으로 직접 접근할 수 없습니다. 이런 경우에는 customFields를 사용해 환경 변수를 클라이언트 쪽으로 전달하는 것을 고려해볼 수 있습니다.
// dotenv를 사용하고 있다면 (https://www.npmjs.com/package/dotenv)
require('dotenv').config();
module.exports = {
title: '...',
url: process.env.URL, // 환경 변수를 사용해 사이트 세부 사항을 제어할 수 있습니다
customFields: {
// 여기에 사용자 지정 환경 설정을 추가하세요
teamEmail: process.env.EMAIL,
},
};
import useDocusaurusContext from '@docusaurus/useDocusaurusContext';
export default function Home() {
const {
siteConfig: {customFields},
} = useDocusaurusContext();
return <div>Contact us through {customFields.teamEmail}!</div>;
}
호스팅 공급자 선택하기
몇 가지 공통적인 호스팅 옵션입니다.
- Apache2나 Nginx 같은 HTTP 서버로 자체 호스팅
- 잼스택 공급자. 예를 들어 Netlify나 Vercel. 이들을 참조하긴 하지만 다른 공급자들도 같은 방식을 적용될 수 있습니다.
- 깃헙 페이지. (이 역시 잼스택의 하나��이지만 별도로 분류했습니다).
어떤 것을 선택해야 할지 잘 모르겠다면 다음 질문을 참고하세요.
얼마나 많은 자원(인력, 돈)을 투자할 의향이 있나요?
- 🔴 자체 호스팅은 설정하기가 쉽지 않습니다. 일반적으로 이를 관리하기 위해 경험 있는 사람이 필요합니다. 클라우드 서비스는 대부분 무료가 아니며 자체 서버를 설정하고 WAN에 연결하는 것도 많은 비용이 들어갑니다.
- 🟢 잼스택 공급자는 바로 동작하는 웹사이트를 거의 즉시 설정할 수 있도록 도와주고 서버 측 리다이렉션 같은 기능도 쉽게 구성할 수 있습니다. 대부분 공급자가 거의 초과하지 않을 정도의 빌드 시간 할당량을 지원하는 관대한 무료 플랜을 제공합니다. 하지만 궁극적으로는 제한적입니다. 한도에 도달하면 비용을 지불해야 합니다. 자세한 내용은 공급자의 가격 목록을 확인하세요.
- 🟡 깃헙 페이지 배포 흐름은 설정하기가 지겨울 수 있습니다. (깃헙 페이지 배포하기 설명이 얼마나 긴지 확인해보면 알 수 있다!) 하지만 이 서비스(빌드와 배포를 포함해)는 공개 저장소인 경우 항상 무료이며 작업에 필요한 자세한 지침을 제공해줍니다.
얼마나 많은 서버 측 구성이 필요할까요?
- 🟢 자체 호스팅을 사용하면 전체 서버 구성에 접근할 수 있습니다. 요청 URL을 기반으로 다른 콘텐츠를 제공하도록 가상 호스트를 구성할 수 있습니다. 복잡한 서버 측 리다�이렉트도 처리할 수 있습니다. 사이트 일부를 인증을 통해 접근하도록 허용할 수도 있습니다. 서버 측 기능이 많이 필요한 경우 웹사이트 자체 호스팅을 추천합니다.
- 🟡 잼스택은 일반적으로 일부 서버 측 구성을 지원합니다. 예를 들어 URL 형식(트레일링 슬래시), 서버 측 리다이렉트 등을 사용할 수 있습니다.
- 🔴 깃헙 페이지는 HTTPS를 적용하고 CNAME을 설정하는 것 외에 추가적인 서버 측 구성은 지원하지 않습니다.
협업이 필요한가요?
- 🟡 자체 호스팅 서비스는 Netlify와 같은 결과물을 얻을 수 있지만 훨씬 더 많은 작업이 필요합니다. 일반적으로 배포를 관리하는 인력이 필요하며 워크플로우는 다른 두 가지 옵션과 달리 깃 기반이 아닙니다.
- 🟢 Netlify와 Vercel은 모두 풀 리퀘스트에 대한 배포 미리보기를 지원해서 팀이 제품을 병합하기 전에 작업을 검토하는데 유용합니다. 배포에 접근할 수 있는 다른 구성원을 팀으로 관리할 수 있습니다.
- 🟡 깃헙 페이지는 배포 미리보기를 쉽게 설정할 수 있도록 허용하지 않습니다. 하나의 저장소는 하나의 사이트 배포에만 연결할 수 있습니다. 하지만 사이트 배포에 대한 쓰기 접근 권한을 가진 사용자를 관리할 수 있습니다.
모든 것을 만족하는 해결책은 없습니다. 선택을 하기 전에 어떤 것이 필요한지 어떤 자원을 가지고 있는지 확인하고 결정해야 합니다.
웹 서버를 구축하고 직접 호스팅하기
도큐사우루스에서 docusaurus serve 명령을 사용해 직접 호스팅할 준비를 할 수 있습니다. --port 옵션에서 포트를 변경하고 --host 옵션에서 호스트를 변경합니다.
- npm
- Yarn
- pnpm
npm run serve -- --build --port 80 --host 0.0.0.0
yarn serve --build --port 80 --host 0.0.0.0
pnpm run serve -- --build --port 80 --host 0.0.0.0
직접 호스팅하는 것은 정적 호스팅 서비스 제공 업체나 CDN과 비교해서 최선의 선택은 아닙니다.
다음 섹션에서는 몇 가지 대중적인 호스팅 공급자에서 도큐사우루스 사이트를 가장 효율적으로 배포하기 위한 구성 방법을 소개합니다. 일부 콘텐츠는 외부 기고자가 작성했습니다. 도큐사우루스는 어떤 서비스와도 직접 관련은 없습니다. 문서가 최신 상태가 아닐 수 있습니다. 최근 변경된 API 내용이 우리쪽에 반영되지 않을 수 있습니다. If you see outdated content, PRs are welcome.
최신 정보를 반영하지 못하는 문제 때문에 새로운 호스팅 공급자 구성을 추가하는 PR 접수를 중단했습니다. 하지만 별도 사이트(예를 들어 블로그 또는 호스팅 공급자 웹사이트)에 글을 게시하고 해당 콘텐츠에 대한 링크를 포함하도록 요청할 수는 있습니다.
네트리파이(Netlify)를 사용해 배포하기
여러분의 도큐사우루스 2 사이트를 네트리파이(Netlify)에 배포하려면 먼저 아래와 같은 설정이 필요합니다.
module.exports = {
url: 'https://docusaurus-2.netlify.app', // URL에 트레일링 슬래시를 붙이지 않습니다.
baseUrl: '/', // 저장소에서 사이트 상대 경로 Base 디렉터리
// ...
};
그리고나서 여러분의 사이트를 네트리파이에 만듭니다.
사이트 설정을 위해 다음과 같은 빌드 명령과 디렉터리를 지정해주세요.
- 빌드 명령:
npm run build - 배포 디렉터리:
build
사전에 빌드 옵션을 설정하지 않았더라도 사이트를 만든 이후에 "Site settings" -> "Build & deploy" 메뉴에서 설정할 수 있습니다.
위에 설명한 옵션으로 적절하게 설정했다면 여러분의 사이트를 배포할 수 있습니다. 그리고 기본적으로 main으로 설정된 배포 브랜치에 병합되면 자동으로 재배포가 진행됩니다.
일부 도큐사우루스 사이트는 아래와 같이 website 폴더 바깥쪽에 docs 폴더를 가집니다(대부분 도큐사우루스 v1 사이트입니다)
repo # git root
├── docs # MD files
└── website # Docusaurus root
website 폴더를 네트리파이 기본 디렉터리로 사용하는 것으로 설정하면 네트리파이는 docs 폴더를 업데이트할 때 빌드 작업을 실행하지 않습니다. 그리고 아래와 같이 사용자 지정 ignore 명령을 설정해주어야 합니다.
[build]
ignore = "git diff --quiet $CACHED_COMMIT_REF $COMMIT_REF . ../docs/"
기본적으로 네트리파이는 트레일링 슬래시를 도큐사우루스 URL에 추가합니다.
URL 소문자 변환, 원하지 않는 리다이렉트, 404 에러를 방지하기 위해 네트리파이에서 Post Processing > Asset Optimization > Pretty Urls 설정을 비활성화 체크해주는 것을 권장합니다.
정말 주의하세요: Disable asset optimization 전역 체크 기능은 잘 동작하지 않습니다. 해당 항목을 체크해도 Pretty URLs 설정이 비활성화되지는 않습니다. 각 항목을 개별적으로 체크해주세요.
네트리파이에서 Pretty Urls 설정을 활성화하고 싶다면 도큐사우루스에서 trailingSlash 설정을 그에 맞게 조정해주어야 합니다.
좀 더 자세한 정보는 slorber/trailing-slash-guide를 참고하세요.
베르셀(Vercel)을 사용해 배포하기
도큐사우루스 프로젝트를 베르셀(Vercel)에 배포하면 성능과 사용 편의성 측면에서 몇 가지 이점이 제공됩니다.
베르셀 깃 통합 기능을 사용해 도큐사우루스 프로젝트를 배포하기 위해서는 깃 저장소에 제대로 업로드되었는지 확인합니다.
베르셀의 가져오기 기능을 이용해 프로젝트를 가져옵니다. 가져오기 시 미리 설정된 관련 옵션을 확인할 수 있습니다. 모든 옵션은 변경할 수 있으며 목록은 베르셀 가이드 문서에서 확인할 수 있습니다.
프로젝트를 가져온 후 브랜치로 보내지는 모든 작업에 대해 미리보기 배포가 만들어집니다. 그리고 제품 브랜치(보통 "main" 또는 "master")에 변경이 생기면 제품 배포가 진행됩니다.
깃허브 페이지(GitHub Pages)를 사용해 배포하기
도큐사우루스는 모든 깃허브 저장소와 함께 무료로 사용할 수 있는 깃허브 페이지에 배포하는 쉬운 방법을 제공합니다.
개요
일반적으로 배포 프로세스와 관련된 두 개의 저장소(최소한 두 개 브랜치)가 있습니다. 소스 파일을 포함하고 있는 브랜치와 깃허브 페이지에 제공될 빌드 결과물이 포함된 브랜치입니다. 이 글에서는 각각 소스와 배포라고 하겠습니다.
각각의 깃허브 저장소는 깃허브 페이지 서비스와 연결됩니다. 배포 저장소가 my-org/my-project (여기서 my-org는 조직 또는 사용자 이름입니다)인 경우 배포된 사이트는 https://my-org.github.io/my-project/가 됩니다. 특히 배포 저장소가 my-org/my-org.github.io (_그룹 계정 깃허브 페이지 저장소_인 경우 사이트는 https://my-org.github.io/가 됩니다.
깃허브 페이지에 여러분이 가지고 있는 도메인을 연결하기 원한다면 static 디렉터리 안에 CNAME 파일을 만들어줍니다. static 디렉터리 아래 있는 파일은 모두 배포 시 build 디렉터리 아래로 복사됩니다. 사용자 정의 도메인을 사용한다면 baseUrl: '/projectName/'에서 baseUrl: '/'로 돌아갈 수 있어야 하며 url을 여러분의 사용자 정의 도메인으로 설정해야 합니다.
좀 더 자세한 내용은 깃허브 페이지 가이드 문서를 참고하세요.
깃허브 페이지는 기본 브랜치(일반적으로 master / main) 또는 gh-pages 브랜치 그리고 루트 폴더 또는 /docs 폴더에서 배포 대상 파일(docusaurus build에서 만든)을 가져옵니다. 저장소 Settings > Pages에서 필요한 항목을 설정할 수 있습니다. 이 브랜치를 "배포 브랜치"라고 합니다.
하나의 명령으로 소스 브랜치에서 배포 브랜치로 사이트를 배포할 수 있게 docusaurus deploy 명령인 clone, build, commit을 제공합니다.
docusaurus.config.js 파일 설정하기
먼저 docusaurus.config.js 파일에서 필요한 몇 가지 항목을 추가해주어야 합니다.
| 옵션명 | 설명 |
|---|---|
organizationName | 배포 저장소를 소유하고 있는 깃허브 사용자 또는 그룹 계정을 설정합니다. |
projectName | 배포 저장소 이름을 설정합니다. |
deploymentBranch | 배포 브랜치 이름을 설정합니다. 그룹 계정이 아니라면 깃허브 페이지 저장소 기본값은 'gh-pages' 입니다(projectName이 .github.io로 끝나지 않습니다). 아니면 구성 필드 또는 환경 변수를 사용해 명시적으로 지정해야 합니다. |
이런 필드에 대응하는 환경 변수 중에 더 높은 우선 순위를 가지고 있는 경우도 있습니다. 예를 들면 ORGANIZATION_NAME, PROJECT_NAME, DEPLOYMENT_BRANCH.
깃헙 페이지는 도큐사우루스 URL에 트레일링 슬래시를 기본적으로 추가합니다. trailingSlash 설정은 (true 또는 false, undefined는 제외) 값으로 설정하는 것을 권장합니다.
예:
module.exports = {
// ...
url: 'https://endiliey.github.io', // Your website URL
baseUrl: '/',
projectName: 'endiliey.github.io',
organizationName: 'endiliey',
trailingSlash: false,
// ...
};
기본적으로 깃허브 페이지는 지킬을 통해 게시된 파일을 실행합니다. 지킬은 _로 시작하는 모든 파일을 삭제합니다. 때문에 static 디렉터리에 .nojekyll라는 이름을 가진 빈 파일을 추가해 지킬을 비활성화하는 것을 권장합니다.
환경 설정
| 옵션명 | 설명 |
|---|---|
USE_SSH | 깃허브 저장소에 연결 시 기본 HTTPS 대신 SSH를 사용하려면 true로 설정합니다. 소스 저장소 URL이 SSH URL(예 git@github.com:facebook/docusaurus.git)인 경우 USE_SSH 값이 true로 추측할 수 있습니다. |
GIT_USER | 배포 저장소에 push 권한을 가지고 있는 깃허브 계정 사용자 이름입니다. 여러분이 소유자인 저장소라면 사용하고 있는 깃허브 사용자명을 설정합니다. SSH를 사용하지 않는다면 필수이며 그렇지 않은 경우에는 무시됩니다. |
GIT_PASS | 비대화형 배포(예 지속적인 배포)를 용이하게 하기 위한 깃허브 사용자(특히 GIT_USER)의 개인 액세스 토큰 |
CURRENT_BRANCH | 소스 브랜치. 일반적으로 브랜치는 main 또는 master입니다. 하지만 gh-pages을 제외한 어떤 브랜치든지 가능합니다. 이 변수를 설정하지 않으면 docusaurus deploy가 호출되는 현재 브랜치가 사용됩니다. |
깃허브 엔터프라이즈를 사용하는 경우에도 깃허브와 다르지 않습니다. 환경 변수에 깃허브 엔터프라이즈에서 사용하는 그룹 계정을 설정해주기만 하면 됩니다.
| 옵션명 | 설명 |
|---|---|
GITHUB_HOST | 깃허브 엔터프라이즈 사이트에서 사용하는 도메인 이름을 설정합니다. |
GITHUB_PORT | 깃허브 엔터프라이즈 사이트에서 사용하는 포트를 설정합니다. |
배포
이제 아래 명령을 사용해 여러분의 사이트를 깃허브 페이지로 배포합니다.
- Bash
- Windows
- PowerShell
GIT_USER=<GITHUB_USERNAME> yarn deploy
cmd /C "set "GIT_USER=<GITHUB_USERNAME>" && yarn deploy"
cmd /C 'set "GIT_USER=<GITHUB_USERNAME>" && yarn deploy'
2021년 8월부터 깃허브에서는 암호 대신 개인 액세스 토큰을 사용하기 위해 모두에게 명령줄 로그인을 요구합니다. 깃허브에서 암호를 묻는 메시지가 표시되면 PAT를 대신 입력하세요. 좀 더 자세한 내용은 깃허브 문서를 참고하세요.
그렇지 않으면 SSH (USE_SSH=true)를 사용해 로그인할 수 있습니다.
깃허브 액션(GitHub Actions)을 사용해 자동으로 배포하기
깃허브 액션은 여러분의 저장소에서 소프트웨어 배포를 자동으로 원하는 형태로 실행할 수 있도록 지원합니다.
예제 워크플로우에서는 여러분의 웹사이트 소스는 저장소 main 브랜치(_소스 브랜치_가 main) 에 있고 게시할 소스는 gh-pages 브랜치(_배포 브랜치_가 gh-pages) 에 있다고 가정합니다.
우리의 목표는 다음과 같습니다.
main에 대한 새로운 풀 리퀘스트가 올라오면 실제 배포는 진행하지 않고 빌드만 성공하게 합니다. 작업 이름은test-deploy라고 붙입니다.- 풀 리퀘스트가
main브랜치에 병합되거나 누군가 직접main브랜치에 푸시하면 빌드가 되면서gh-pages브랜치에 배포됩니다. 그리고 나서 새로운 빌드 결과물은 깃허브 페이지 사이트에 제공됩니다. 작업 이름은deploy라고 붙입니다.
다음은 깃허브 액션을 사용해 문서를 배포하는 두 가지 접근 방식입니다. 배포 브랜치(gh-pages)의 위치에 따라 아래에서 관련 탭을 선택합니다.
- 소스 저장소와 배포 저장소는 같은 저장소입니다.
- 배포 저장소는 소스 저장소와 다른 원격 저장소입니다.
- Same
- Remote
같은 워크플로 파일에 두 가지 작업을 모두 정의할 수 있지만 원래의 deploy 워크플로는 항상 PR 체크 스위트 상태에서 건너뛴 것으로 처리되며 실제 상태를 전달하지 않기 때문에 리뷰 프로세스에 값을 제공하지 않습니다. 따라서 대신 별도의 워크플로로 관리할 것을 제안합니다.
우리는 널리 사용되는 서드파티 배포 액션인 peaceiris/actions-gh-pages을 사용할 겁니다.
깃허브 액션 파일
다음 두 개의 워크플로 파일을 추가합��니다.
이 파일 설정은 Yarn을 사용하고 있다고 전제합니다. npm을 사용하는 경우에는 cache: yarn, yarn install --frozen-lockfile, yarn build을 cache: npm, npm ci, npm run build로 적절하게 변경합니다.
도큐사우루스 프로젝트가 저장소 루트에 없다면 기본 작업 디렉터리를 구성해야 할 수도 있습니다. 그에 따라 경로를 조정하세요.
name: Deploy to GitHub Pages
on:
push:
branches:
- main
# 트리거, 경로 등을 추가로 정의하려면 gh 액션 문서를 참고하세요.
# https://docs.github.com/en/actions/using-workflows/workflow-syntax-for-github-actions#on
jobs:
deploy:
name: Deploy to GitHub Pages
runs-on: ubuntu-latest
steps:
- uses: actions/checkout@v3
- uses: actions/setup-node@v3
with:
node-version: 18
cache: yarn
- name: Install dependencies
run: yarn install --frozen-lockfile
- name: Build website
run: yarn build
# 깃허브 페이지에 배포하기 위한 일반적인 액션
# Docs: https://github.com/peaceiris/actions-gh-pages#%EF%B8%8F-docusaurus
- name: Deploy to GitHub Pages
uses: peaceiris/actions-gh-pages@v3
with:
github_token: ${{ secrets.GITHUB_TOKEN }}
# `gh-pages` 브랜치에 게시할 결과물을 빌드합니다.
publish_dir: ./build
# 다음 줄에서는 `gh-pages` 브랜치에 배포하기 위해
# 공식 GH-Actions 봇에 커밋 권한을 할당합니다.
# https://github.com/actions/checkout/issues/13#issuecomment-724415212
# 아래 2개 필드를 지정하지 않으면 GH 액션 봇이 기본적으로 사용됩니다.
# 자신의 자격증명으로 교체할 수 있습니다.
user_name: github-actions[bot]
user_email: 41898282+github-actions[bot]@users.noreply.github.com
name: Test deployment
on:
pull_request:
branches:
- main
# 트리거, 경로 등을 추가로 정의하려면 gh 액션 문서를 참고하세요.
# https://docs.github.com/en/actions/using-workflows/workflow-syntax-for-github-actions#on
jobs:
test-deploy:
name: Test deployment
runs-on: ubuntu-latest
steps:
- uses: actions/checkout@v3
- uses: actions/setup-node@v3
with:
node-version: 18
cache: yarn
- name: Install dependencies
run: yarn install --frozen-lockfile
- name: Test build website
run: yarn build
교차 저장소 배포는 권한 확인을 통해 다른 저장소에 푸시해야 하므로 설정하기가 더 어렵습니다. 예제에서는 SSH 인증을 사용합니다.
- 새로운 SSH 키를 만듭니다. SSH 키는 CI에서 사용되므로 암호를 입력하지 마세요.
- 기본적으로 여러분의 공개키는
~/.ssh/id_rsa.pub에 만들어지거나 이전 단계에서 깃허브 배포 키로 추가한 키 이름을 사용할 수 있습니다. pbcopy < ~/.ssh/id_rsa.pub명령으로 키를 클립보드에 복사하고 배포 저장소에 배포키로 붙여넣습니다. 명령행 도구를 사용하기 곤란하다면 파일 콘텐츠를 복사할 수 있습니다. 배포키를 저장하기 전에Allow write access박스에 체크해주어야 합니다.- 도큐사우루스에서 배포를 자동으로 처리할 수 있도록 허용하려면 깃허브 보안 설정에서 개인키를 설정해주어야 합니다.
pbcopy < ~/.ssh/id_rsa명령을 사용해 개인키를 복사하고 깃허브 보안 설정에서GH_PAGES_DEPLOY항목에 붙여넣습니다. 명령행 도구를 사용하기 곤란하다면 파일 콘텐츠를 복사할 수 있습니다. 보안 설정을 저장합니다..github/workflows/경로에 문서를 위한 워크플로우 파일을 만듭니다. 아래deploy.yml파일 예시를 참고하세요.- 기본적으로 다음 항목이 필요합니다. 비공개 SSH 키가 깃허브 보안 항목으로 설정된 깃허브 워크플로우를 가진 소스 저장소와 공개 SSH키가 깃허브 배포 키 항목으로 설정된 배포 저장소.
깃허브 액션 파일
Please make sure that you replace actions@github.com with your GitHub email and gh-actions with your name.
This file assumes you are using Yarn. npm을 사용하는 경우에는 cache: yarn, yarn install --frozen-lockfile, yarn build을 cache: npm, npm ci, npm run build로 적절하게 변경합니다.
name: Deploy to GitHub Pages
on:
pull_request:
branches: [main]
push:
branches: [main]
jobs:
test-deploy:
if: github.event_name != 'push'
runs-on: ubuntu-latest
steps:
- uses: actions/checkout@v3
- uses: actions/setup-node@v3
with:
node-version: 18
cache: yarn
- name: Install dependencies
run: yarn install --frozen-lockfile
- name: Test build website
run: yarn build
deploy:
if: github.event_name != 'pull_request'
runs-on: ubuntu-latest
steps:
- uses: actions/checkout@v3
- uses: actions/setup-node@v3
with:
node-version: 18
cache: yarn
- uses: webfactory/ssh-agent@v0.5.0
with:
ssh-private-key: ${{ secrets.GH_PAGES_DEPLOY }}
- name: Deploy to GitHub Pages
env:
USE_SSH: true
run: |
git config --global user.email "actions@github.com"
git config --global user.name "gh-actions"
yarn install --frozen-lockfile
yarn deploy
사이트가 제대로 배포되지 않았나요?
main으로 푸시한 후 원하는 위치에 사이트가 표시되지 않으면(예를 들어 "There isn't a GitHub Pages site here"라고 표시되거나 저장소의 README.md 파일이 표시됨) 다음 항목을 체크합니다.
- 깃허브 페이지가 새 파일을 처리하는데 시간이 걸릴 수 있으므로 작동하지 않는다고 판단하기 전에 약 3분 정도 기다렸다가 새로고침해보세요.
- 저장소의 랜딩 페이지에서 마지막 커밋 제목 옆에 CI가 통과되었음을 나타내는 작은 녹색 체크 표시가 있어야 합니다. If you see a cross, it means the build or deployment failed, and you should check the log for more debugging information.
- 체크 표시를 클릭해 "Deploy to GitHub Pages" 워크플로우가 표시되는지 확인합니다. Names like "pages build and deployment / deploy" are GitHub's default workflows, indicating your custom deployment workflow failed to be triggered at all. YAML 파일이
.github/workflows폴더 아래에 있고 트리거 조건이 올바르게 설정되어 있는지 확인합니다(예를 들어 기본 브랜치가 "main"이 아닌 "master"인 경우on.push속성을 변경해야 합니다). - 우리는 배포 브랜치로
gh-pages를 사용하고 있습니다. 저장소 설정 Settings > Pages에서 "Source"(일반적으로 이야기하는 "source"가 아니라 배포 파일 소스입니다) 항목이 "gh-pages" + "/ (루트)"로 설정되어 있는지 확인합니다. - 사용자 지정 도메인을 사용하는 경우 DNS 레코드가 깃허브 페이지 서버의 IP를 가리키고 있는지 확인하세요.
트래비스 CI(Travis CI)를 사용해 자동으로 배포하기
Continuous integration (CI) services are typically used to perform routine tasks whenever new commits are checked in to source control. These tasks can be any combination of running unit tests and integration tests, automating builds, publishing packages to npm, and deploying changes to your website. All you need to do to automate the deployment of your website is to invoke the yarn deploy script whenever your website is updated. The following section covers how to do just that using Travis CI, a popular continuous integration service provider.
- https://github.com/settings/tokens에 접속해서 새로운 개인용 접근 토큰을 만듭니다. 토큰을 만들 때 필요한 권한을 가질 수 있도록
repo범위를 체크해주어야 합니다. - 깃허브 사용자 계정을 사용해 활성화하고자 하는 저장소에 트래비스 CI 앱을 추가합니다.
- 트래비스 CI 대시보드를 실행합니다. 대시보드 URL은
https://travis-ci.com/USERNAME/REPO형식입니다. 대시보드에서More options > Setting > Environment Variables항목을 선택합니다. - 새로 만든 토큰을 사용해
GH_TOKEN라는 이름으로 환경 변수를 만들고GH_EMAIL(이메일 주소),GH_NAME(깃허브 사용자 이름) 환경 변수도 만들어줍니다. - 아래와 같은 내용으로 저장소 루트에
.travis.yml파일을 만들어줍니다.
language: node_js
node_js:
- 18
branches:
only:
- main
cache:
yarn: true
script:
- git config --global user.name "${GH_NAME}"
- git config --global user.email "${GH_EMAIL}"
- echo "machine github.com login ${GH_NAME} password ${GH_TOKEN}" > ~/.netrc
- yarn install
- GIT_USER="${GH_NAME}" yarn deploy
Now, whenever a new commit lands in main, Travis CI will run your suite of tests and if everything passes, your website will be deployed via the yarn deploy script.
Buddy를 사용해 자동으로 배포하기
Buddy is an easy-to-use CI/CD tool that allows you to automate the deployment of your portal to different environments, including GitHub Pages.
Follow these steps to create a pipeline that automatically deploys a new version of your website whenever you push changes to the selected branch of your project:
- https://github.com/settings/tokens에 접속해서 새로운 개인용 접근 토큰을 만듭니다. 토큰을 만들 때 필요한 권한을 가질 수 있도록
repo범위를 체크해주어야 합니다. - Buddy 계정에 로그인하고 새 프로젝트를 만듭니다.
- 깃헙을 깃 호스팅 공급자로 선택하고 웹 사이트 코드가 있는 저장소를 선택합니다.
- 왼쪽 탐색 패널을 사용해
Pipelines보기로 전환합니다. - 새 파이프 라인을 만듭니다. 이름을 정의하고 트리거 모드를
On push로 설정한 다음 파이프 라인 실행을 트리거하는 브랜치를 선택합니다. Node.js액션을 추가합니다.- 작업 터미널에 아래 명령을 추가합니다.
GIT_USER=<GH_PERSONAL_ACCESS_TOKEN>
git config --global user.email "<YOUR_GH_EMAIL>"
git config --global user.name "<YOUR_GH_USERNAME>"
yarn deploy
After creating this simple pipeline, each new commit pushed to the branch you selected deploys your website to GitHub Pages using yarn deploy. Read this guide to learn more about setting up a CI/CD pipeline for Docusaurus.
애저 파이프라인(Azure Pipeline) 사용하기
- 계정이 없다면 먼저 애저 파이프라인에서 계정을 만듭니다.
- 그룹 계정 만들기 그룹 계정(organization)으로 프로젝트를 만듭니다. 그리고 깃허브 저장소를 연결합니다.
- https://github.com/settings/tokens에 접속해서 새로운 개인용 접근 토큰을 만들고
repo범위를 체크해줍니다. - 프로젝트 페이지(
https://dev.azure.com/ORG_NAME/REPO_NAME/_build형식입니다)에서 다음 내용을 참고해서 새로운 파이프라인을 만듭니다. 'edit' 버튼을 클릭해서 새로 만든 토큰을 사용해GH_TOKEN라는 이름으로 환경 변수를 만들고GH_EMAIL(이메일 주소),GH_NAME(깃허브 사용자 이름) 환경 변수도 만들어줍니다. 환경 변수는 secret로 설정되어야 합니다. 다른 방법으로는 아래와 같은 내용으로azure-pipelines.yml파일을 저장소 루트에 만들어줍니다.
trigger:
- main
pool:
vmImage: ubuntu-latest
steps:
- checkout: self
persistCredentials: true
- task: NodeTool@0
inputs:
versionSpec: '18'
displayName: Install Node.js
- script: |
git config --global user.name "${GH_NAME}"
git config --global user.email "${GH_EMAIL}"
git checkout -b main
echo "machine github.com login ${GH_NAME} password ${GH_TOKEN}" > ~/.netrc
yarn install
GIT_USER="${GH_NAME}" yarn deploy
env:
GH_NAME: $(GH_NAME)
GH_EMAIL: $(GH_EMAIL)
GH_TOKEN: $(GH_TOKEN)
displayName: Install and build
드론 CI(Drone CI) 사용하기
- 프로젝트에서 배포키로 사용할 SSH 키를 새로 만듭니다.
- 다른 SSH 키를 덮어쓰지 않도록 주의해서 개인키와 공개키 이름을 설정합니다.
https://github.com/USERNAME/REPO/settings/keys에 접속해서 배포키를 앞에서 만든 공개키 값으로 설정합니다.- 드론 CI 대시보드에 로그인합니다. 연결할 URL은
https://cloud.drone.io/USERNAME/REPO형식입니다. - 저장소를 선택하고 'activate repository' 버튼을 클릭합니다. 그리고 이름은
git_deploy_private_key, 값은 앞에서 만든 개인키로 지정한 secret를 추가합니다. - 아래와 같은 내용으로 저장소 루트에
.drone.yml파일을 만들어줍니다.
kind: pipeline
type: docker
trigger:
event:
- tag
- name: Website
image: node
commands:
- mkdir -p $HOME/.ssh
- ssh-keyscan -t rsa github.com >> $HOME/.ssh/known_hosts
- echo "$GITHUB_PRIVATE_KEY" > "$HOME/.ssh/id_rsa"
- chmod 0600 $HOME/.ssh/id_rsa
- cd website
- yarn install
- yarn deploy
environment:
USE_SSH: true
GITHUB_PRIVATE_KEY:
from_secret: git_deploy_private_key
Now, whenever you push a new tag to GitHub, this trigger will start the drone CI job to publish your website.
Deploying to Koyeb
Koyeb is a developer-friendly serverless platform to deploy apps globally. The platform lets you seamlessly run Docker containers, web apps, and APIs with git-based deployment, native autoscaling, a global edge network, and built-in service mesh and discovery. Check out the Koyeb's Docusaurus deployment guide to get started.
Deploying to Render
Render offers free static site hosting with fully managed SSL, custom domains, a global CDN, and continuous auto-deploy from your Git repo. Get started in just a few minutes by following Render's guide to deploying Docusaurus.
Deploying to Qovery
Qovery is a fully-managed cloud platform that runs on your AWS, Digital Ocean, and Scaleway account where you can host static sites, backend APIs, databases, cron jobs, and all your other apps in one place.
- Qovery 계정을 만듭니다. 계정이 없는 경우 Qovery 대시보드에서 계정을 만듭니다.
- 프로젝트를 만듭니다.
- Create project 링크를 클릭하고 프로젝트 이름을 설정합니다.
- Next 버튼을 클릭합니다.
- 새 환경을 생성합니다.
- Create environment 링크를 클릭하고 이름을 설정합니다(예: staging, production).
- 애플리케이션을 추가합니다.
- Create an application 링크를 클릭하고 이름을 설정한 후 도큐사우루스 앱이 위치한 GitHub 또는 GitLab 저장소를 선택합니다.
- 메인 브랜치 이름과 루트 애플리케이션 경로를 설정합니다.
- Create 버튼을 클릭합니다. 애플리케이션이 만들어진 후에는
- 생성한 애플리케이션 Settings을 확인합니다.
- 포트를 선택합니다.
- 도큐사우루스 애플리케이션에서 사용하는 포트를 추가합니다.
- 이제 전체 배포를 위해 해야 할 일은 생성한 애플리케이션으로 가서 Deploy 버튼을 클릭하는 것입니다.
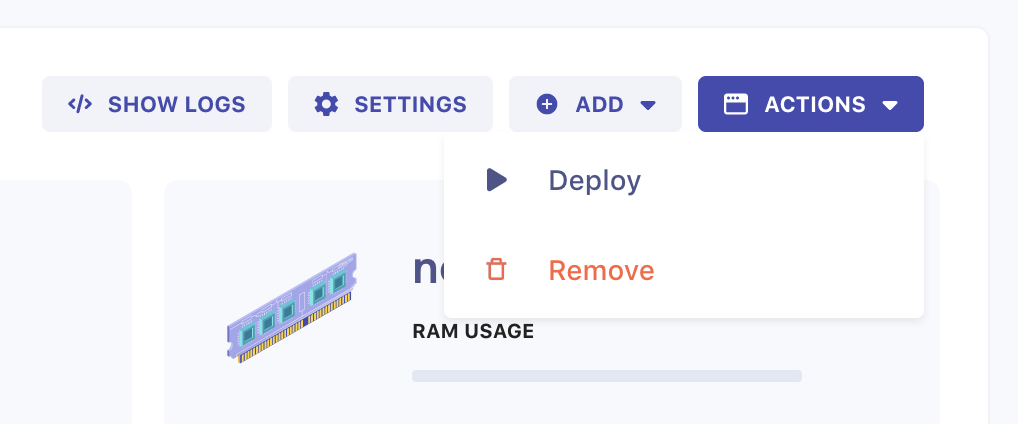
That's it. Watch the status and wait till the app is deployed. To open the application in your browser, click on Action and Open in your application overview.
Deploying to Hostman
Hostman allows you to host static websites for free. Hostman automates everything, you just need to connect your repository and follow easy steps:
-
Create a service.
To deploy a Docusaurus static website, click Create in the top-left corner of your Dashboard and choose Front-end app or static website.
-
Select the project to deploy.
깃허브, 깃랩, 비트버킷 계정으로 Hostman에 로그인했다면 개인 저장소를 포함해 여러분의 프로젝트가 있는 모든 저장소를 확인할 수 있습니다.
Choose the project you want to deploy. It must contain the directory with the project's files (e.g.
website).To access a different repository, click Connect another repository.
If you didn't use your Git account credentials to log in, you'll be able to access the necessary account now, and then select the project.
-
Configure the build settings.
Next, the Website customization window will appear. Choose the Static website option from the list of frameworks.
The Directory with app points at the directory that will contain the project's files after the build. 두 번째 단계에서 콘텐츠 저장소로 website(또는
my_website) 디렉터리를 선택했다면 항목값을 채우지 않아도 됩니다.도큐사우루스의 기본 빌드 명령을 실행합니다.
- npm
- Yarn
- pnpm
npm run buildyarn buildpnpm run buildYou can modify the build command if needed. You can enter multiple commands separated by
&&. -
Deploy.
Click Deploy to start the build process.
Once it starts, you will enter the deployment log. 코드에 문제가 있다면 로그에서 경고나 에러 메시지를 확인하고 문제의 원인을 살펴볼 수 있습니다. Usually, the log contains all the debugging data you'll need.
When the deployment is complete, you will receive an email notification and also see a log entry. All done! Your project is up and ready.
Deploying to Surge
Surge is a static web hosting platform, it is used to deploy your Docusaurus project from the command line in a minute. Deploying your project to Surge is easy and it is also free (including a custom domain and SSL).
Deploy your app in a matter of seconds using surge with the following steps:
- First, install Surge using npm by running the following command:
- npm
- Yarn
- pnpm
npm install -g surgeyarn global add surgepnpm add -g surge - To build the static files of your site for production in the root directory of your project, run:
- npm
- Yarn
- pnpm
npm run buildyarn buildpnpm run build - Then, run this command inside the root directory of your project:
surge build/
First-time users of Surge would be prompted to create an account from the command line (which happens only once).
Confirm that the site you want to publish is in the build directory, a randomly generated subdomain *.surge.sh subdomain is always given (which can be edited).
가지고 있는 도메인 사용하기
If you have a domain name you can deploy your site using surge to your domain using the command:
surge build/ your-domain.com
Your site is now deployed for free at subdomain.surge.sh or your-domain.com depending on the method you chose.
CNAME 파일 설정하기
Store your domain in a CNAME file for future deployments with the following command:
echo subdomain.surge.sh > CNAME
You can deploy any other changes in the future with the command surge.
Deploying to QuantCDN
- Install Quant CLI
- Create a QuantCDN account by signing up
- Initialize your project with
quant initand fill in your credentials:quant init - Deploy your site.
quant deploy
See docs and blog for more examples and use cases for deploying to QuantCDN.
Deploying to Layer0
Layer0 is an all-in-one platform to develop, deploy, preview, experiment on, monitor, and run your headless frontend. It is focused on large, dynamic websites and best-in-class performance through EdgeJS (a JavaScript-based Content Delivery Network), predictive prefetching, and performance monitoring. Layer0 offers a free tier. Get started in just a few minutes by following Layer0's guide to deploying Docusaurus.
Deploying to Cloudflare Pages
Cloudflare Pages is a Jamstack platform for frontend developers to collaborate and deploy websites. Get started within a few minutes by following this article.
Deploying to Azure Static Web Apps
Azure Static Web Apps is a service that automatically builds and deploys full-stack web apps to Azure directly from the code repository, simplifying the developer experience for CI/CD. Static Web Apps separates the web application's static assets from its dynamic (API) endpoints. Static assets are served from globally-distributed content servers, making it faster for clients to retrieve files using servers nearby. Dynamic APIs are scaled with serverless architectures, using an event-driven functions-based approach that is more cost-effective and scales on demand. Get started in a few minutes by following this step-by-step guide.